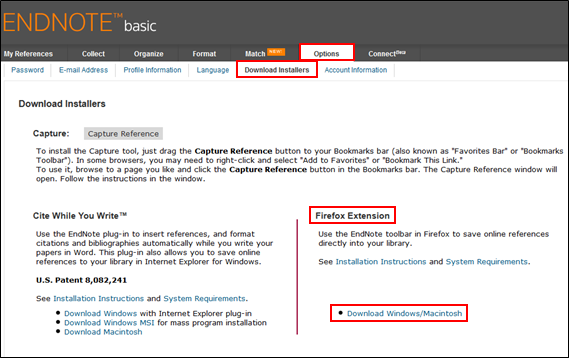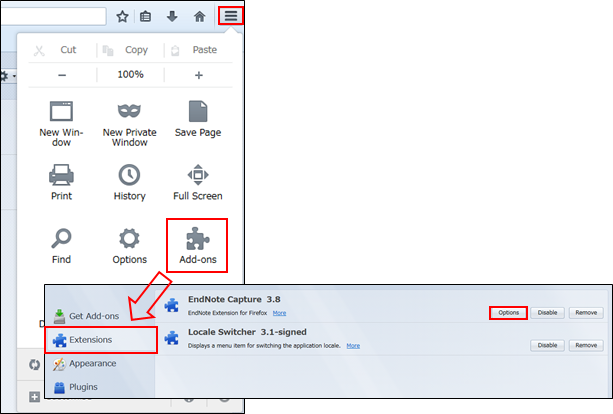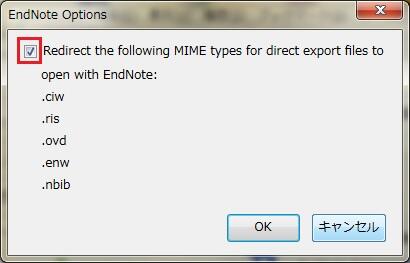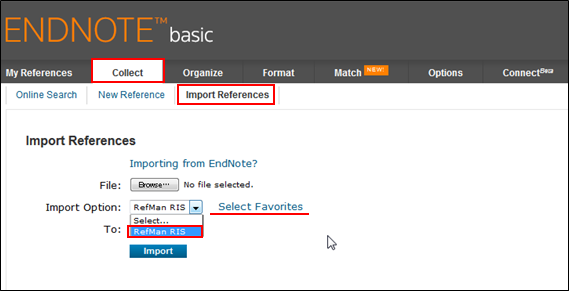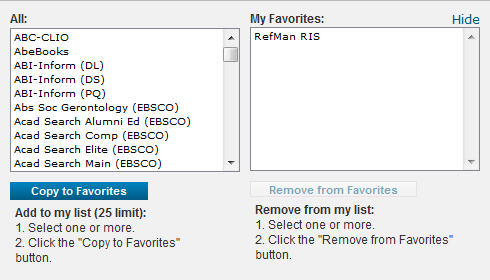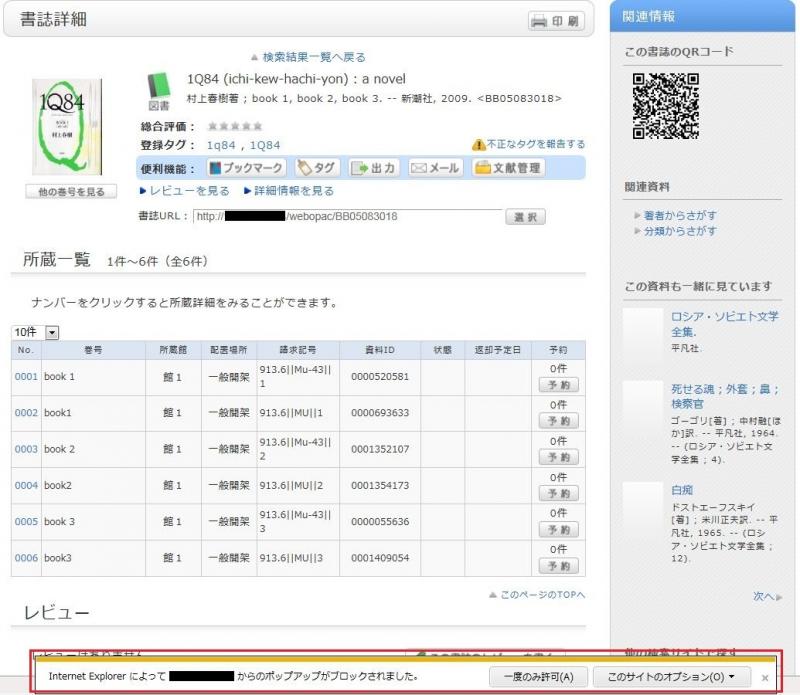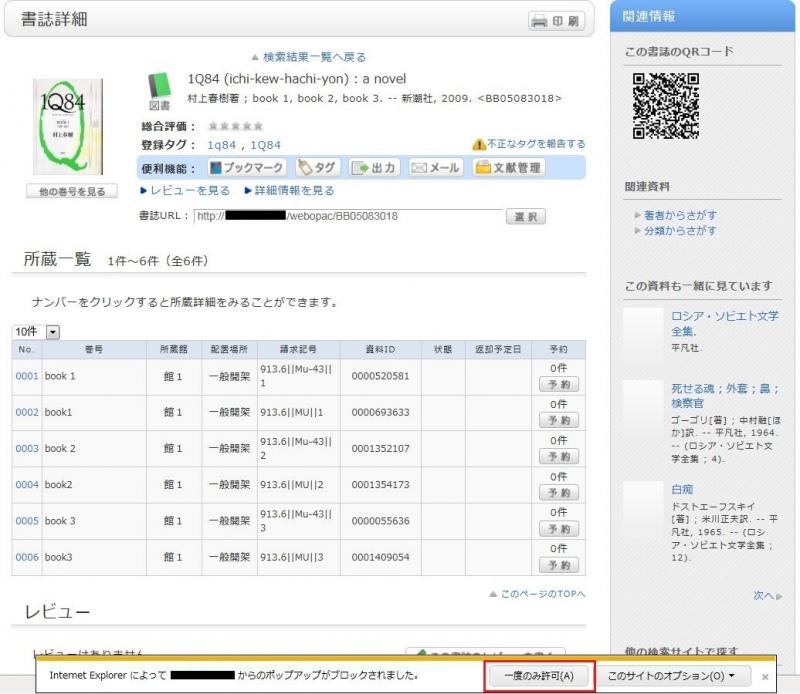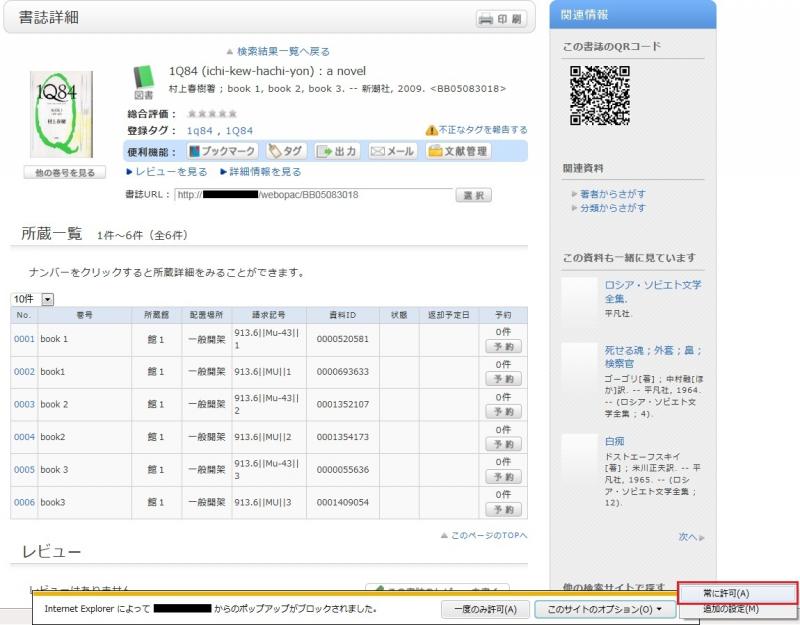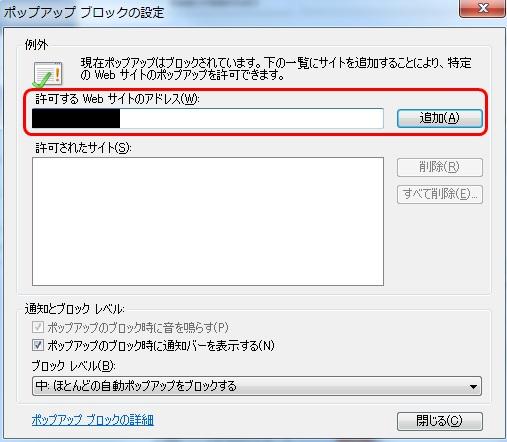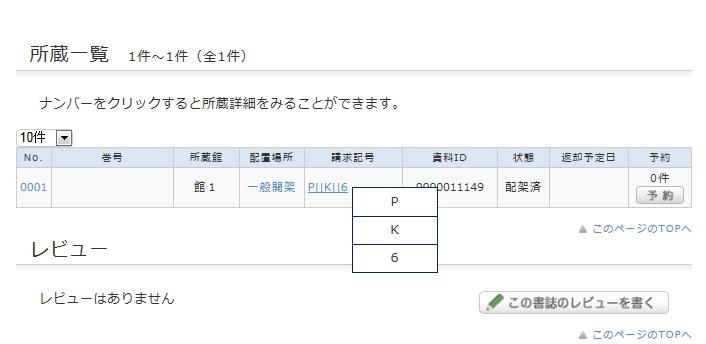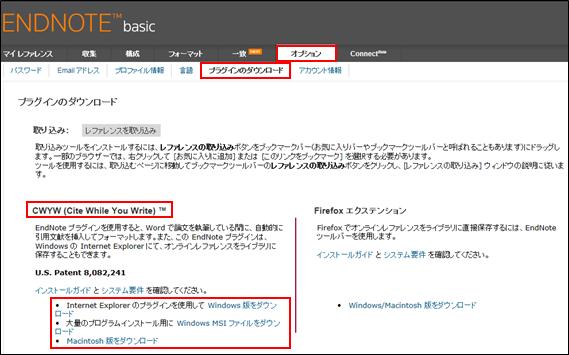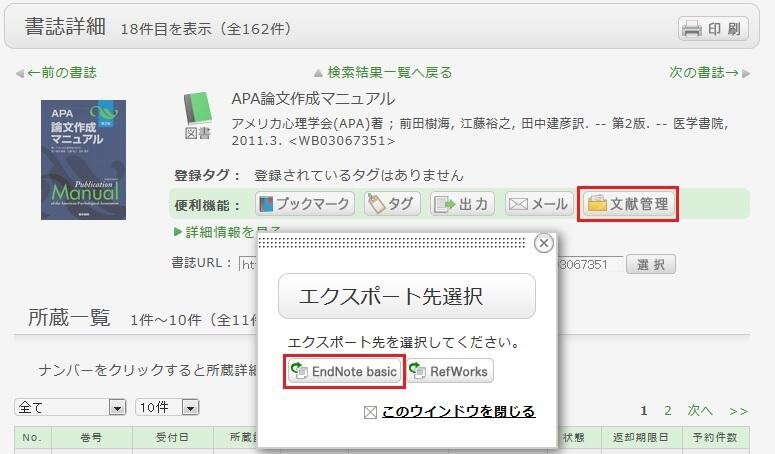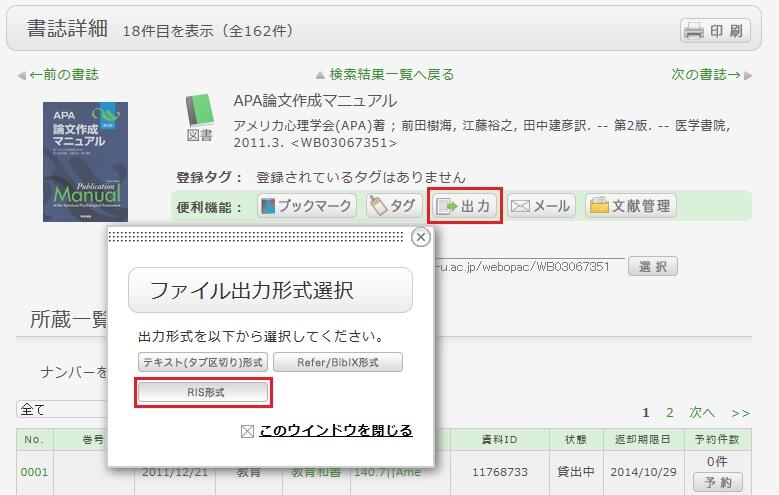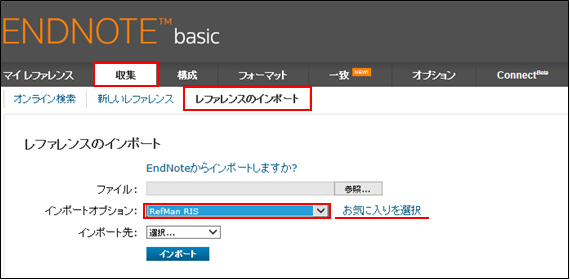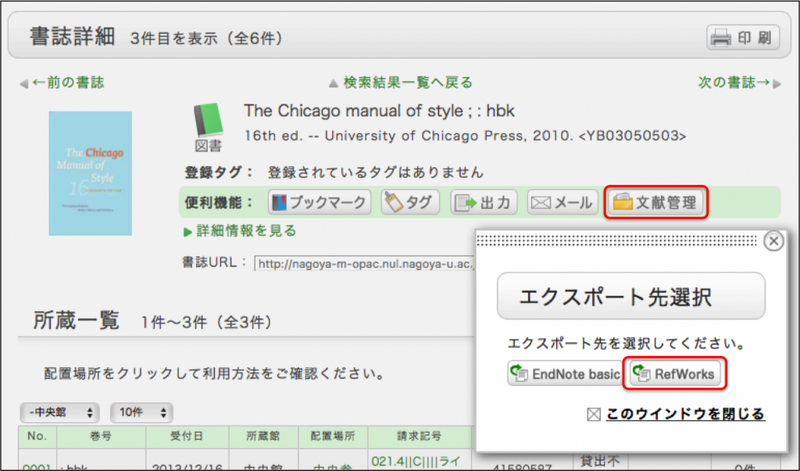FAQ(English)
What kind of service is OPAC?
OPAC is the abbreviation for Online Public Access Catalog.
OPAC is not operating normally. (OPAC recommended browsers and Notice)
Recommended browsers
For easy use of OPAC we recommend the latest versions of the following browsers:
Windows
- Internet Explorer 11
- Microsoft Edge
- Mozilla Firefox (equivalent to latest version)
- Google Chrome (equivalent to latest version)
Macintosh
- Safari10 (Mac X)
Smartphone
- Google Chrome (equivalent to latest version)
- Safari (equivalent to latest version)
Notice
These browsers do not operate normally with the following settings. Change these settings when applicable.
- Cookies setting: Disable
- Compatibility View setting: Enable (Internet Explorer)
- Referer setting: Disable
* If the Referer setting in your browser is Disable, the browser does not operate normally. After enabling Referer, access OPAC again.
* It is possible for the content to be displayed as follows when the compatibility view is turned on with Internet Explorer8.
- The column width of specific items in the bibliography details holdings list narrows drastically.
- A gray line borders each bibliography in the search result list.
The pop-up blocker has appeared when I was doing confirmation of my status, making a reservation of books and applying for an inter library loan.

* The screenshot is Internet Explorer 9. Depending on your browser and version, the pop-up blocker may appear in different locations. For details, please see the help page of each browser.
The pop-up screen is used for all applications from OPAC, such as for book reservation, ILL services, or new arrival alert. Please disable pop-up blocker and accept pop-ups in your browser by following the method below. (The images of instruction is appropriate for Internet Explorer 9)
- Temporarily allowing the pop-up blocker
Click [Allow once] on the pop-up blocker notification bar.
(Depending on the browser version, select "Temporarily Allow Pop-ups.")
* In this case, the pop-up blocker will be enabled when you close the browser and start it again. You need to repeat the same procedure when you apply for book reservation or ILL service through the OPAC system.
- Always allowing the pop-up blocker
Click "Always allow" from [Options for this site] on the pop-up blocker notification bar.
(Depending on the browser version, click the notification bar, and select "Always Allow Pop-ups from This Site.")

* For Safari users, go to Security in the browser setting menu and leave the checkbox “Block Pop-up Windows” blank.
* If you are a Google Chrome user, please see here.
Now that the pop-up is enabled, repeat the procedure for your application from the beginning.
What can I find with OPAC?
OPAC has tabs with various search targets. You can search for the following on the respective tabs:
- Nagoya Univ: Holdings (books and journals) of the Nagoya University
- Other Univ: Holdings (books and journals) of other university libraries in Japan
- NDL: All materials and digital collection in the National Diet Library, includes holdings of public libraris (NDL-Search)
- WorldCat: Items in libraries around the world
- Nagoya One Search: Search across multiple academic databeses
Depending on searching subject and material, you can switch to the necessary tab.
I would like to know how to use each database, how to find materials, and how to use the library effectively.
Search Guides (Library Website)
I'm looking for a material titled _____. How should I begin?
Please refer to the following pages for details.
Guide Sheet List 2-1
What should I do if I know only the beginning of the title of the material?
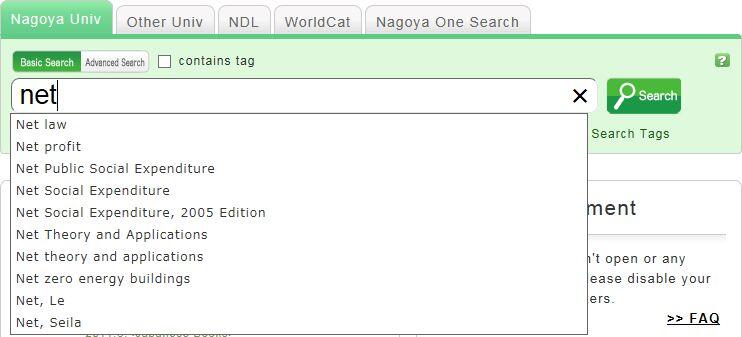
Select one of them and click the [Search] button.
How do I search with an ISBN or ISSN (number)?
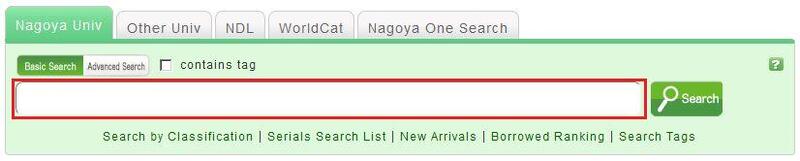
You can also perform a search from the advanced search screen by clicking the [Advanced Search] button on the Nagoya Univ] tab.

You can perform a search by filling in the ISBN/ISSN field.
ISBN (International Standard Book Number): This number identifies a book.
ISSN (International Standard Serial Number): This number identifies a serial.
What characters can I use with the [Nagoya Univ] tab?
On the Japanese-language pages, you can use Kanji, Hiragana, Katakana, and alphanumeric characters. For alphanumeric characters, you can enter uppercase and lowercase characters. Both single-byte and double-byte characters can be entered.
Searches of Arabic script, Devanagari script, African languages, and Southeast Asian languages
Searches can use the original spelling (with characters as they appear in materials). Searches can also use keywords converted into Roman alphabet letters using the ALA-LC Romanization Tables of the U.S. Library of Congress. Some materials are registered in Roman alphabet letters only. An index is created for them. So if the search has no hits with the original spelling, convert the keywords into Roman alphabet letters, and perform the search again.
How do I search for materials when I don't remember the title?
If your search returns too many hits, you can narrow it down with the [Classification] item from the [Refine Your Search] menu displayed on the left side of the search result list screen. In addition to using the classification item, you can also narrow down your search by material type, holding library, author, publication year, classification, subject, publisher, language, etc.
If the keyword search is unsuccessful, try using Search by Classification in the lower part of the [Nagoya Univ] tab.
For example, suppose you are searching for statistics-related materials. From Search by Classification, you can narrow down the search to the materials in the following fields by selecting and performing the search with
"4: Natural science -> 41: Mathematics -> 417: Probabilities. Mathematical statistics."
What should I do if I want to use a combination of multiple search conditions (such as one including x or y)?
You can perform the following three searches by entering multiple conditions in a single search field or filling in multiple search fields (logical operation).
Entering multiple search values in one search field (enabled on the basic search screen and advanced search screen)
Logical AND search: Search for materials that simultaneously satisfy two or more search valuesEntry method: Connect all search values with " " (blank space).Example: Search for materials containing both "Japan" and "America""Japan America"Logical OR search: Search for materials that satisfy any one of two or more search valuesEntry method: Connect all search values with "+" (plus sign).Example: Search for materials containing either "Japan" or "America""Japan+America"Logical NOT search: Search for materials that satisfy certain conditions and do not satisfy other corresponding conditionsEntry method: Connect all search values with "^" (caret).Example: Search for materials containing "Japan" but not "America""Japan^America"
Entering multiple search values in multiple search fields (enabled on the advanced search screen)
Logical AND search: Search for materials that simultaneously satisfy two or more search valuesEntry method: Enter search values in multiple fields, and select "AND" from the pull-down menu between the fields.Example: Search for materials containing "Japan" in the title and "Tokyo" in the author's nameTitle: Japan
Pull-down menu: ANDAuthor: TokyoLogical NOT search: Search for materials that satisfy certain items and do not satisfy other itemsEntry method: Enter search values in multiple fields, and select "NOT" from the pull-down menu between the fields.Example: Search for materials that contain "Japan" in the title and do not contain "Tokyo" in the author's nameTitle: Japan
Pull-down menu: NOTAuthor: Tokyo
Primary search items and secondary search items
The following search items are called primary search items. You can perform searches independently with their search values alone.
- Keyword
- Title
- Author
- Publisher
- Subject
- Review
- Tag
- Classification
- ISBN/ISSN
- NCID
- Bibliography ID
- Registration No.
- Material ID
- Call No.
The following search items are called secondary search items. You cannot perform a search with a secondary search item unless it is combined with at least one primary search item. The search screen displays * in front of the item names.
- Material type
- Holding library
- Publication year
- Country code
- Language code
- Location
- Material format
- Section
When I search for materials whose title starts with _____, or ends with _____.
There are two search methods: keyword search and literal search.
- The keyword search is a search method, which is aiming to seek materials containing the entered words (i.e., keyword).
The literal search is a search method, which is aiming to seek materials containing the entered letters (i.e., literal).
In the literal search, you can specify the following search methods.Search method Description Entry example Example of hit Exact match In searches only those materials, which are completely identical with order of entered letters. end end END End Right-hand trancation It searches only those materials, whose initial part is identical with the order of entered letters. end* ending Left/right truncation It searches only those materials, whose intermediary part is identical with the order of entered letters. *end* weekends Left-hand trancation It searches only those materials, whose backward part is identical with the order of entered letters. *end weekend - The following search items are common keyword search methods. If you would like to conduct a lliteral search with the folloing keyword search items, it is necessary to put "#" at the beginning of the search values.
Keyword search item- Title
- Author
- Publisher
- Subject
- Keyword
- For the following search items, a literal search is usually carried out.
Literal search item- Publication year (fill in the blank boxes instead of using */# symbols)
- Classification
- ISBN/ISSN
- Country code
- Language code
- NCID
- Registration No. (available only with right-hand trancation)
- Material ID (available only with right-hand trancation)
- Call No. (available only with right-hand trancation)
By using the literal search, you can set the following search conditions in details.Search method Entry example
(Item: Search value)Example of hit It searches materials that have a keyword "Japan" in the title Title: Japan History of Japan
Tales of Old Japan
America and JapanSearching for materials whose title is "Japan" Title: #Japan Japan Searching for materials whose title ends with "Japan" Title: #*Japan America and Japan
A Rebirth of Japan
Japan
What can I do using Advanced Search?
You can search for books you need by the following items on the advanced search.
- [ONLY Nagoya Univ tab]: means that the search item is enabled only when using [Nagoya Univ] tab.
- [Second Search Key]: means that you cannot perform a search only with the item. You need to add keywords in other items too.
- Search results, which are seemed to have nothing to do with keyword you entered, are sometimes hit.
| Search Item | Description | Entry example: Searched material |
|---|---|---|
| Material Type [Second Search Key] | Narrows down the type of material that is the search target. | All / Japanese Books / Non-Japanese books / Japanese Serials / Non-Japanese Serials |
| Campus / Holding library [ONLY Nagoya Univ tab] [Second Search Key] | Narrow down the campus or holding library that is the search target. | Cent Lib / Higashiyama / Tsurumai / Letters / GSID / etc. |
| Location [ONLY Nagoya Univ tab] [Second Search Key] | First, you need to select the holding library. After that you can choose the location in that library from the pull-down menu. | Example: Cent Lib 3F(Cent Lib) Materials located in the third floor in the Central Library |
| Keyword | Searches for all items of the titles, author's name, and subjects. The number of hits may be very large. | Example 1: Japan△Edward△politics Materials containing "Japan", "Edward" and "politics" somewhere in registered information. Example 2: Japan+politics Materials containing "Japan" OR "politics" somewhere in registerd information. Example 3: Japan^politics Materials containing "Japan", but not "politics" in registered information. Example 4: #politics in Japan Materials whose at least one between titles, author's name and sujects contain the phrase "politics in Japan" Example 5: #*politics in Japan Materials whose at least one between titles, author's name and subjects ends the phrase "politics in Japan" |
| Title | Searches for a title, serial name, series name, etc | Example 1: education in Japan / education Japan Materials containing "education", "in" and "Japan" in titles. Example 2: #education in Japan Materials whose title is "education in Japan" Example 3: #*education in Japan* Materials containing the phrase "education in Japan" in titles. |
| Author | Searches for an author, editor, translator, original author, etc | Example 1: Margaret Smith / Smith, Margaret Works by authors whose name contain "Margaret" and "Smith". (Not always one authors name has both first and family name) Example 2: #*Margaret Smith* Effective to search for works by the specific author "Margaret Smith". (If you enter "#Margaret Smith", the works by more than one authors are not hit) Example 2: #Mich* Works by authors whose first name or family one starts from "Mich". Michael, Michaël, Michelet, etc. Example 4: 夏目漱石 When typing with Kanji, you can search for authors name with no blank between first and family name. (Need blank between them when typing with Hiragana, Katakana and Alphabet) |
| Publisher | Searches for a publisher. | Example 1: University Press Materials whose publisher's name contains "University" and "Press"(No need to enter "Inc."/"Ltd."/any words specified) Example 2: #University Press Materials whose Publisher's name are "University Press" |
| Publication year [Second Search Key] | Searches with the specified publication year. | Example 1: 2006 to 2006 Materials published in 2006 Example 2: 2006 to 2016 Materials published from 2006 to 2016 Example 3: 2006 (in a left box) Materials published after 2006 Example 4: 2006 (in a right box) Materials published before 2006 |
| Subject | Searches with the registed word expressing the subject of the material. | Example 1: Library information science Materials whose any of registed subjets contain "Library", "Information" and "Science" |
| Classification | Searches using classification systems which categorize books by each subjects. Enter the number directly, or click the [Ref] botton on the right side of the input field. You can slect classification system commonly used in the world, such as DCC, LCC, etc. | Exaple 1: 311 Materials which have classification number 311 Example 2: NDC9 0* Materials categorized 3 "General" in the NDC 9th edition. |
| ISBN/ISSN | Searches with the specified international standard book number(ISBN) or international standard serial number(ISSN). | Example 1: 4881357611 Books which has ISBN "4-88135-761-1"(No need to enter the hyphen "-") Example 2: 13407287 Serial Material which has ISSN "1340-6297"(No need to enter the hyphen "-") |
| Code | Searches with the specified numbers and IDs of various codes. Select one of the code types from the pull-down menu, and enter the code in the right field. ・LCCN(LC card number) ・NBN(national bibliography number) ・NDLCN(NDL card number) ・NDLPN(NDL periodical number) ・FID(Family number) ・OTHN(other numbers) | |
| Country Code [Second Search Key] | Search with the specified publicaton country code. Click [Ref.] button on the right side of the input field. Next, check the box of the Publication country code and click [Select] button, or enter the code directly. | Example: gw Materials published in Germany(Both lowercase and uppercase characters are available) |
| Language Code [Second Search Key] | Search with the specified title or language code of the text. Click [Ref.] button on the right side of input field. Next, check the boxes of the language code and click [Select] button, or enter the code directly. | Example: epo Materials written in Esperanto |
| NCID | ID for books, used by CiNii | Example: BB18814148 A book that has ID "BB18814148" |
| Bibliography ID [ONLY Nagoya Univ tab] [Second Search Key] | Seach with the specified bibliography code ID assigned to a bibliography record. | Example: YB03064036 The material that has the bibliography ID "YB03064036" |
| Material ID [ONLY Nagoya Univ tab] | Search with the specified material ID that is a unique identification number given to each book. | Example:0123456789 The material that has ID "0123456789" |
| Call No. [ONLY Nagoya Univ tab] | Call Number is a unique code given to each book in the library and its label is put on the book spine. The books are arranged on the shelves in order by that call number. | Example: 010.7||N Materials that have call number "010.7||N"(Uppercase and lowercase characters are distinguished) |
| Material format [ONLY Nagoya Univ tab] | Searches with the material type specified from the pull-down menu. | Example: movie Audio-visual materials |
Can I use only Roman characters to search Japanese language materials?
By adding the "$" in front of the keyword written in Roman characters, OPAC automatically convert them into Katakana characters to perform a search.
- Writing in the official romanization system, also known under the name Kunrei-siki, and the Modified Hepburn system is supported.
- The Roman alphabet doesn't correspond to the long vowel character. For example, please enter "$kiwado" not "$kîwâdô" when you want to get the same result in the "キーワード."
- _ means a blank.
| Entry example | Search results | Example of search results |
|---|---|---|
| $genji | It will be shown the same search results in the keywords "ゲンジ" (genji in katakana). | 源氏世界の文学 源氏物語の人と心 源氏物語の世界 |
| $syamisen+$wahuu | It will be shown the same search results in the keywords "シャミセン+ワフウ"(syamisen+wahuu in katanaka). | 玉菊とその三味線 和風 和風と洋式 |
| $nihon_$amerika | It will be shown the same search results in the keywords "ニホン_アメリカ"(nihon_amerika in katanaka). | 日米関係キーワード アメリカの心・日本の心 日米同盟 |
★What if I want to find out whether a neighborhood library, bookstore, or somewhere else has a book not available at the university?
I found a book on OPAC, but I don't know its location on the bookshelves.
An image of the call number label appears by hovering the mouse over this link.
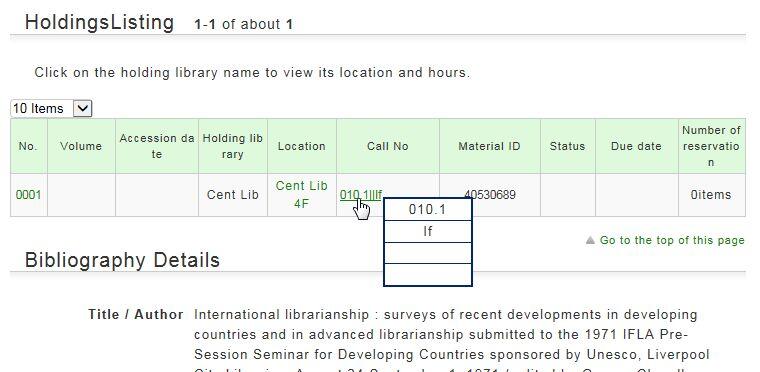
This image corresponds to the label on the book.
Most books are organized by the call number as a method to group like subjects together on shelves.
You can think of a call number as a book's address on the shelf. They tell you where the books is located in the library. Please be sure to write it down and search for the book.
What should I do if the materials found with OPAC are already loaned out?
Books that are currently out on loan can bereserved. (Reservation from website may not be available in some departmentallibraries.)
Please refer to guide-sheet for details.
Guide Sheet List 6-2What if I want to use materials from a neighborhood public library?
It is possible to order from Aichi Prefectural Library, Nagoya City Library, municipal libraries in Aichi Prefecture.
What should I do if I want to use materials from a different university library?
You can visit other university libraries, or order the copy of an article or the book from other university libraries.
Please refer to the following pages for details:
・Interlibrary Loan
・Visit
There is an article that I want to obtain but haven't found it. How can I obtain it?
You can apply for request of either books or articles which Nagoya University does not hold from Nagoya University OPAC screen.
Please refer to the following pages for details: Interlibrary Loan
How do I fill in the copy request screen?

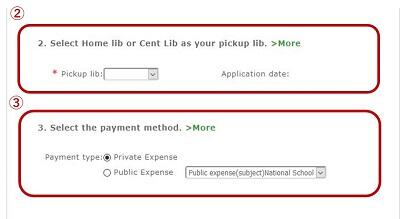

How do I make an ILL borrowing request?


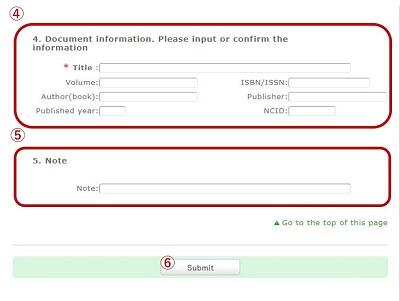
★How do I cancel a submitted copy request (ILL copy request)?
How do I cancel a submitted borrowing request (ILL borrowing request)?
You can cancel the request on the “Confirmation of use state" screen.
However, you cannot cancel on the web after the library accepted your request. Please contact the Library.
What kind of personal services are available?
The personal services are largely divided into the following three functions.
1. My Account
With this function, you can clarify your current borrowing status, apply for the extension of the borrowing period, and make a reservation for a book. In addition, you can change your already registered personal data.
2. My Folder
This function enables you to save search conditions, save search results, and browse the tag history.
3. New Arrival Alert
This function notifies you about new arrived books and subscribed journals to the library.
I can't log in to OPAC.
If you have forgotten the Nagoya University ID or password, please refer to the following web page.
・Nagoya University ID
What can I do from My Account in OPAC?
Please tick the check boxes of each item you wish to renew. (In case there are no check boxes displayed, it means that it is not possible to renew books online in that library)
Click a bookmark title to check the borrowing status in detail.
Reservation
Please tick the check boxes of each item you wish to cancel a reservation, delete one from the list, and export to the book management tools (Endnote, Flow).
Click a bookmark title to check the reservation status in detail.
Copy request
Please tick the check boxes of each item you wish to cancel a copy request, delete one from the list, and export to the book management tools (Endnote, Flow).
Click a bookmark title to check the request status in detail.
Borrowing request
Please tick the check boxes of each item you wish to cancel a borrowing request, delete one from the list, and export to the book management tools (Endnote, Flow).
Click a bookmark title to check the request status in detail.
Personal Info.
You can confirm and update your personal information. You can use the updated information to apply for a reservation, etc.
How do I change personal information in OPAC?
Log in to OPAC.
Click [Personal info.] in "Confirmation of use state".
Click [Change Personal Info.] on the next screen, and make your changes.
(You will be able to select the updated information, such as an e-mail address, even for a reservation, ILL copy request, and ILL borrowing request.)
What kind of functions does My Folder have?
1. Bookmarks
This function creates a list of materials on the Web. You can register the books you have already read or plan to read.
The list can also be used as a list for outputting data to EndNote and RefWorks.
2. My Search
This function saves search conditions. So you can perform your next and subsequent searches using the same search conditions.
3. Tag History
This function is used to browse the history of your own registered tags.
Can I have a list of materials kept for me to check at a later date?

* The screenshot is the screen displayed after "Browsing History" is clicked.
To confirm content at a later date, register it in a bookmark.
Register it in the bookmark from the search result list or the bibliography details screen.
To register a material on the list screen, enter a check mark in the check box of the material, and click the [Bookmark] button.

You can check the registered contents from the bookmarks.
I want to save search conditions to use it again later.
The search history is deleted when browser is close or browser is not used for a long time.
To confirm the search history, click [Search history] button at the top-right of the page.

* The screenshot is the screen displayed when "Search History" is clicked.
If you want to keep these keywords remain in your OPAC after browser is closed, check the boxes of each search condition and click [Add to Favorites] button.

You can confirm and edit registered conditions on the "My Search" page.
I want to be notified when the latest issue of the serial _____ arrives. Is this possible?
This function is to inform users when the new volume of registered journal arrivals at the campus library.
Apply for the alert service from the bibliography details screen.
This service covers serials being received on an ongoing basis.
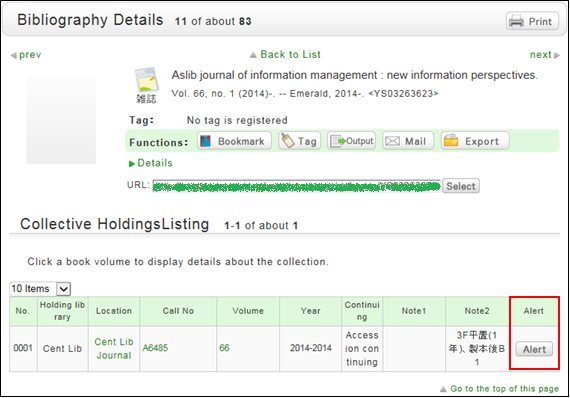
Once you complete your application, the registered conditions appear on the alert list screen.
You can stop the sending of notifications and change the sending frequency on the alert list screen.
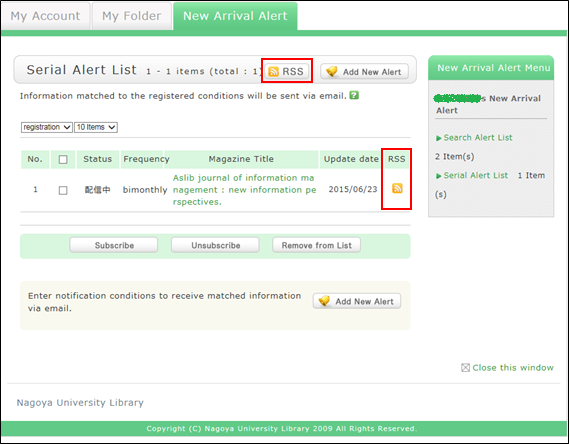
Also, you can register an RSS reader from the [RSS] button.
Once you have registered the RSS reader, you can check for any new arrivals of the relevant materials without checking OPAC.
I want to be notified of any books related to _____ received by the library. Is this possible?
This function is to keep search conditions and inform users when the materials related to registered keywords arrive at the campus library.
After a search with OPAC Nagoya Univ, you can register the search conditions by clicking "Add Search Alert."
You can also add a new search alert on the New Arrival Alert page in OPAC.

The process of registration displays the Alert list screen.
From there, you can check the list being sent and change the sending frequency.

You can register an RSS reader from the [RSS] button.
Once you have registered the RSS reader, you can check for any new arrivals of the relevant materials, even without checking OPAC.
I want to write a review about the material, but I couldn't find it. Is May I write one?
How do I register a review?
How do I check my written reviews?
How do I register a tag?
Method 1) In the bibliography search result list screen, enter a check mark in the check box of the bibliography whose tag you want to register, and click
 .
.Method 2) In the bibliography details screen, click
 .
.Referring to other tags
By attaching the same tags to multiple bibliographies, you can batch search them.
Checking the tag history
You can check the tag history from [OPAC] -> [My Folder] -> [Tag History], which is on the right menu.

How do I check the tags that I attached?
I have books used in lectures and laboratories. I want to share them with friends. Is there a good way to do this?
For example, suppose you add a tag such as the following: "This was helpful in _____ lecture." or "A must read for _____ laboratory." Then, anyone can bring up the same list of materials when searching tags.
You can register tags from both the list screen and details screen.

I want to submit the purchase request.
If you are a member of Nagoya University, you can apply the purchase request from this page.
I want to express a question, opinion, or request to the library.
Can I use materials whose holdings location for the OPAC search results is in laboratory?
Use of materials in eachlibrary/departmental library is different.
Youmay contact corresponding library/departmental library from the Libraries in NagoyaUniversity.What do I do when I don't find the materials I'm looking for on [Nagoya Univ] tab? (Part 1)
- Check the Kanji and spelling of keywords to see whether they are correct.
- Are you searching by "Article title" or "Article author"? Try to search by journal title.
When you want to search by "Article title" or "Article author," try to search on [Nagoya One Search] tab. In such cases, you may also be able to read the text of electronic journals from a personal computer. - If you still do not find the materials you are looking for, try to search on [Other Univ.] tab or [NDL] tab.
After confirming that the materials you are looking for are located in other university libraries, you can go directly to that library to use the materials there or get them from the library.
★What do I do when I don't find the materials I'm looking for on [Nagoya Univ] tab? (Part 2)
What do I do when I want to extend the borrowing period of a loaned out book?
Please refer to the following pages for details.
How do I cancel a reservation?
Please refer to the following pages fordetails.
Guide Sheet List 6-2
What happens when materials become overdue or have borrowing restrictions?
Use of materials in each library/departmental library is differet.
You may contact corresponding library/departmental library from the Libraries in NagoyaUniversity.What is [Reserve Book] in the catalog search menu under the keyword input box on the [Bib Search] tab?
This function is not available in the Nagoya University Library.
What are the reviews displayed on the review list screen?
What are the tags displayed on the tag search screen?
You can search for a tag on the tag search screen to display a list of materials that have this tag.
Suppose you add a tag such as the following: "_____ seminar reference book" or "A must read for _____ class." Then, after a tag search, anyone can bring up the same list of materials.
For example, try clicking a tag in "New tags," "Recent tags," or "Popular tags." Then, materials that have these tags are displayed.

You can register tags on the search result list screen and the bibliography details screen.
What should I do if I want to search tags?
- See "
 New Tags" on the top page.
New Tags" on the top page. - Select "Search Tags" under the search bar on the [Nagoya Univ] tab.
- In [Basic Search] on the [Nagoya Univ] tab, enter a check mark for "Contains tag."
- In [Advanced Search] on the [Nagoya Univ] tab, select "Tag" from the pull-down menu and search the materials.
(In contrast to the basic search, you can perform a search with multiple conditions.) - Select "Search Tags" from the catalog search menu.
How do I return to the original search result list after a refined search from the left menu on the search result list display screen?

Cancel the search conditions for this holding library. Then, to return to the original search result list, click the red x button in the blank area under "Selecting conditions."
Even if you have performed multiple refined searches, you can cancel any narrow-down search condition by using the above method, regardless of the order of the searches.
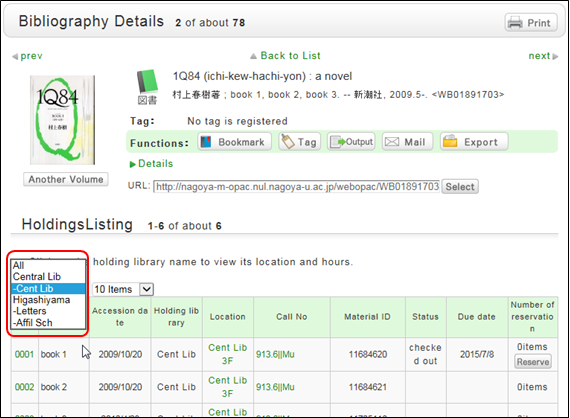
Suppose that you perform a refined search of a holding library, select a bibliography on the bibliography search result list screen, and then move to the bibliography details screen. Even after that, you can still cancel the refined search of the holding library and perform a refined search of another library.
How do I import book information from OPAC to EndNote basic?
- Method of directly importing book information from OPAC to EndNote basic
(A plugin must be downloaded before book information can be imported.)- Log in to EndNote basic.
* Users who do not have an account with EndNote are requested to register as users from "Account Registration." - Click [Options] -> [Download Plugin].
- If you use Internet Explorer or Safari as the browser, select "Download Windows Version" or "Download Macintosh Version" from CWYW (Cite While You Write), according to the operating system used on your computer, to download the plugin.
- If you are using Firefox as the browser
- Click "Download Windows/Macintosh Version" in Firefox Extensions to download the plugin.
- When a message prompting you to restart Firefox appears, restart Firefox.
- From the Firefox menu, click [Tools] -> [Add-ons] -> [Extensions]. Then, click [Options] of EndNote basic.
- Confirm that the pop-up check box is checked.
(If it is not, enter a check mark.)
- If you use Internet Explorer or Safari as the browser, select "Download Windows Version" or "Download Macintosh Version" from CWYW (Cite While You Write), according to the operating system used on your computer, to download the plugin.
- Log in to EndNote basic.
- Click "Book Management" on the bibliography search result list screen or bibliography details screen.
(The bibliography to be imported must be selected on the bibliography search result list screen.) - When the "Select Export Destination" pop-up appears, select "EndNote basic."
- The selected bibliography is imported to EndNote basic. (If you are not logged in to EndNote basic, a login screen appears. Log in by entering your e-mail address and password.)
Method without downloading a plugin
- Click "Output" on the bibliography search result list screen or bibliography details screen.
(The bibliography to be imported must be selected on the bibliography search result list screen.) - When the "Select the file output format" pop-up appears, select "RIS format."
- The file is downloaded. Save the file at an appropriate location on your computer.
- Log in to EndNote basic.
* Users who do not have an account with EndNote are requested to register as users from "Account Registration." - Click [Collect] -> [Reference Point].
- Click the [Browse] button in "File," and select the newly saved file.
- Select "RefMan RIS" for "Import Options."
- Specify the import destination folder in "Import Destination," and click the [Import] button.
- The selected bibliography is imported to EndNote basic.
* If "RefMan RIS" does not appear in "Import Options," click "Select Favorites," select "RefMan RIS," and click [Copy to My List] to add the file to My List.
Reference:
EndNote basic help - importing references
EndNote basic operating environment (supported browsers) (Usaco)
How do I import book information from OPAC to RefWorks?
- You can import book information from OPAC to RefWorks from the following screen.
- You can import book information directly (direct import) to RefWorks without downloading a plugin.
- Register as a new user only the first time.
- Click "Book Management" on the bibliography search result list screen or bibliography details screen.
(The bibliography to be imported must be selected on the bibliography search result list screen.) - The "Select Export Destination" pop-up appears. Select "RefWorks."
- The selected bibliography is imported to RefWorks. (If you have not logged in yet, the login screen appears. In that case, enter your login name and password.)

Reference:
RefWorks (SUNMEDIA)
I want to copy library materials. Does the library have any photocopiers inside?
How do I search OPAC from the accelerator?
Long-term loan
Use of materials in each library/departmental library is differet.
You may contact corresponding library/departmental library from the Libraries in NagoyaUniversity.Lost books
Use of materials in each library/departmental library is differet.
You may contact corresponding library/departmental library from the Libraries in NagoyaUniversity.I want to borrow a book but forgot to bring my student card (library card).
This policy prevents anyone impersonating you from borrowing books. Your understanding is appreciated.
What if I can't find a book that hasn't been loaned out or I can't find an issue of a journal in the library's collection?
- Someone else in the library is using the book or journal.
- The book is in the new books area.
- The book is so large that it is placed on the bottom shelf.
- Library clerks are processing the returned book or journal.
- The book or journal is currently being bound.
- The previous user did not return the book or journal to its proper location.
Floor guide
Each library/departmental library is differet.
You may contact corresponding library/departmental library from the Libraries in NagoyaUniversity.Can I pay for copies with research funds?
I've searched but can't find a material.
Also, have you entered the words in your search correctly?
The search results change if even a single character is different.
How many books can be borrowed?
Use of materials in each library/departmental library is differet.
You may contact corresponding library/departmental library from the Libraries in NagoyaUniversity.How do I return books to the library if library closed?
Use of materials in each library/departmental library is differet.
You may contact corresponding library/departmental library from the Libraries in NagoyaUniversity.Where do I check out and return books?
Use of materials in each library/departmental library is differet.
You may contact corresponding library/departmental library from the Libraries in NagoyaUniversity.★Is there an OPAC site for mobile phones?
★Can I get printouts from with my personal computer while in the library?
Serial back issues
Serial types
Science journals: Serials that publish articles written by researchers
Annals: Periodically issued serials from universities, research institutes, etc.
General magazines: Serials such as hobby, news, and informational magazines
Newspapers: Publications covering domestic news, global news, news in specialized fields, etc.
Electronic journals: Digitized serials
★Library guide
How do I fill in the purchase request screen?
If you are a member of Nagoya University, you can apply from this page.
FAQ(中国語)
OPAC是一种什么样的服务呢?
是Online Public Access Catalog的缩写。
OPAC无法正常工作。(OPAC推荐浏览器与注意事项)
推荐浏览器
为了方便快捷的使用OPAC的各项功能,推荐使用下列浏览器的最新版本。
Windows
- Internet Explorer
- Mozilla Firefox
- Google Chrome
Macintosh
- Safari
注意
执行以下设置时无法正常工作。符合这种情况时,请更改设置。
- 将Cookie设置为无效时
- 将兼容模式设置为有效时(Internet Explorer)
- 将引用站点(referer)设置为无效时
* 将浏览器的引用站点(referer)设置为无效时无法正常工作。
请重新启用引用站点后,尝试再次连接。
* 将Internet Explorer8的菜单栏的 [ツール]→[互換表示] 设置为有效,会出现诸如,
- 在書誌詳細的所蔵一覧中、某些特定选项的列宽变得特别狭窄
- 在検索結果一覧中,书目整体均带有灰色线框
在预约、复制及图书的寄送申请时,出现弹出式窗口拦截器。
在预约、复制及图书的寄送(ILL)等申请时,根据用户使用的浏览器的设置情况,会出现弹出式窗口拦截器,导致无法执行下一步操作。
* 图中为Internet Explorer 9的情况。根据用户使用的浏览器及其版本的区别,弹出式窗口拦截器出现的位置也有所不同,详情请查阅各浏览器的帮助页面。
予約、ILL、新件通知等OPAC申请均需通过弹出式窗口填写相关信息,请按照下列方法允许窗口弹出。(说明为使用Internet Explorer 9时的情况。)
- 临时许可
点击弹出式窗口拦截器的通知栏中“临时许可弹出”
(根据浏览器的版本,可点击通知栏然后选择“临时许可弹出窗口”)
* 但是,此种方法一旦关闭浏览器或重新打开浏览器时,弹出式窗口拦截器仍将处于有效状态。通过OPAC预约或申请ILL等资料时,仍需要重复上述操作。
- 默认许可
点击弹出式窗口拦截器的通知栏中“网站选项”,然后点击“总是允许弹出”
(根据浏览器的版本,可点击通知栏然后选择“总是允许该网站弹出窗口”)
* 即使被弹出式窗口拦截器拦截,未显示任何通知栏时,通过浏览器菜单的[工具]→[弹出式窗口拦截器]→[弹出式窗口拦截器设置],在“许可弹出式窗口的网址”中输入被拦截的网址后,点击“添加”、然后点击“关闭”关闭页面。
* 使用Safari的用户,请查看并确认浏览器设置菜单的安全中未勾选“不打开弹出式窗口”。
*使用 Google Chrome的用户,请参照此处设置。
通过上述操作,启用将弹出式窗口后,请尝试重新填写申请手续。
使用OPAC可以查询哪些资料呢?
- 学内: 馆藏的图书和期刊杂志
- 他大学: 日本全国的大学图书馆等机构收藏的图书和期刊杂志等资料
- 国立国会図書館: 国立国会图书馆和书店等机构收藏的资料
- 海外:国外图书馆所藏的资料(WorldCat)
- Nagoya One Search:从多个数据库同时检索纸质和电子版的图书、杂志、论文(Summon)
等内容。通过切换选项卡可以查找与之对应的资料。
详情请参阅各选项卡的说明。
请告诉我每个数据库的使用发放、资料的查询发放及灵活运用图书馆的方法。
○○的资料。首先应如何操作呢?
详情请参照这里
如果在检索过程中知晓了资料名称时怎么办?

从屏幕中显示的备选资料中选择检索目标,点击[検索]按钮即可开始检索。
如果想要通过ISBN或ISSN编号查询时怎么办?
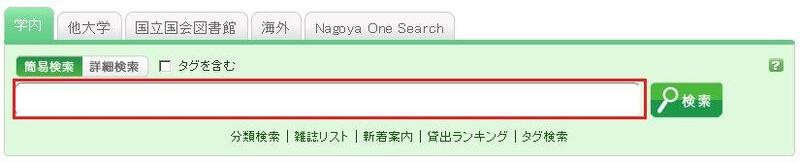
此外,点击[学内]选项卡下的[詳細検索]按钮,可以从“詳細検索”画面开始检索。
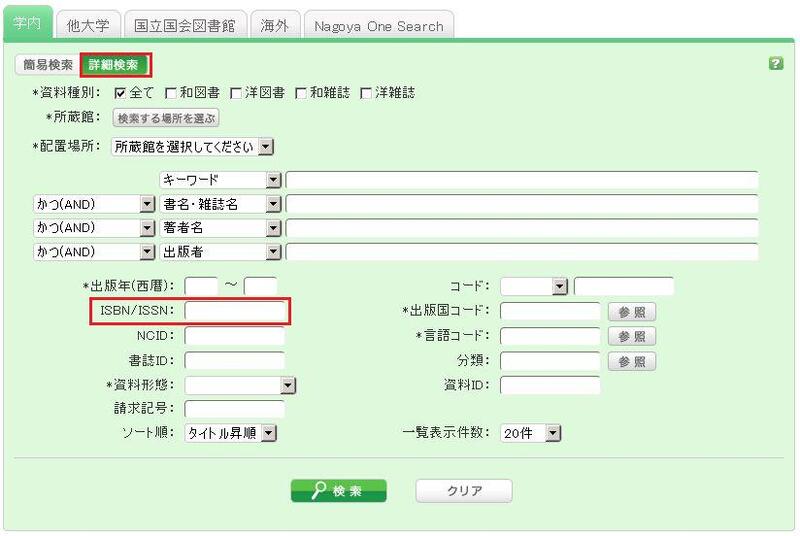
在ISBN / ISSN选项中输入查询编号,即可开始检索。
ISBN(国际标准书号): 一种识别图书的编号。
ISSN(国际标准连续出版物编号): 一种识别期刊杂志的编号。
[学内]选项卡中可以使用哪些文字?
日语版网页中可以使用日文汉字、平假名、片假名和英文数字。英文大小写字母均可。此外,使用全角或半角字符均可。
基于阿拉伯文、梵文、非洲文字和东南亚各种文字的检索
可使用原文拼写(资料中所示的文字)进行检索,也可通过美国议会图书馆拼音表 ALA-LC Romanization Tables 翻译为罗马拼音的关键词检索。部分资料仅有翻译为罗马拼音的目录。如果使用原文拼写未查询到相应结果时,请翻译后尝试重新检索。
如果记不清完整的资料名称该如何查询呢?
如果检索结果较多时,可通过检索结果一览画面左侧显示的“絞り込み検索”菜单下的“分類”选项缩小检索范围。除分類以外,还可通过資料種別・所蔵館・著者名・出版年・分類・件名・出版者・言語等选项缩小检索范围。
如果通过关键词检索无法精确查询时,也可尝试使用[学内]选项卡下的“分類検索”。
例如,在查询与统计学有关的资料时,可在“分類検索”中
依次选择“4:自然科学 > 41:数学 > 417:確率論.数理統計学”
,可缩小资料从属类别的范围从而完成查询。
如果想要将多个检索条件组合使用时该怎么办? (包含○○和△△等が含)
通过在1个检索选项中输入多个检索条件,或者输入多个检索选项可以实现以下3种检索(逻辑运算)。
在1个检索选项中输入多个检索值时 (只在簡易検索画面和詳細検索画面中有效)
逻辑与(AND)检索: 检索同时满足两个或两个以上检索值的资料。输入方法:在各项检索值之间用“ ”(空格)连接例) 检索同时包含“日本”与“美国”两方面的资料时输入“日本 美国”逻辑或(OR)检索: 检索满足两个或两个以上检索值中任意一项的资料。输入方法:在各项检索值之间用“ +”(加号)连接例) 检索包含“日本”或“美国”任一方面的资料时输入“日本+美国”逻辑差(NOT)检索: 在满足某项条件的资料中,检索排除了符合其他条件的资料。输入方法:在各项检索值之间用“ ^ ”(次方号)连接例) 检索包含“日本”但不包含“美国”方面的资料时输入“日本^美国”
在多个检索选项中输入检索值时 (只在詳細検索画面中有效)
逻辑与(AND)检索: 检索同时满足两个或两个以上检索值的资料。输入方法:在多个选项中输入检索值,在选项间的下拉菜单中选择“かつ(AND)”例) 检索标题中包含“日本”且作者名中包含“东京”的资料时タイトル: 日本
下拉菜单:かつ(AND)著者名 : 东京逻辑差(NOT)检索: 从满足某项条件的资料中排除满足其他条件的资料。输入方法:在多个选项中输入检索值,在选项间的下拉菜单中选择“含まない(NOT)”例) 检索标题中包含“日本”且作者名中不包含“东京”的资料时タイトル : 日本
下拉菜单:含まない(NOT)著者名 : 东京
一级检索选项与二级检索选项
下列检索选项均为一级检索选项,可通过其检索值单独检索。
- キーワード
- タイトル
- 著者名
- 出版者
- 件名
- レビュー
- タグ
- 分類
- ISBN/ISSN
- NCID
- 書誌ID
- 登録番号
- 資料ID
- 請求記号
下列检索选项均为二级检索选项,必须与至少一项一级检索选项组合检索。在检索画面中显示的选项前标有 * 符号。
- 資料種別
- 所蔵館
- 出版年
- 出版国コード
- 言語コード
- 配置場所
- 資料形態
- 部署
[学内]中方便检索的记号 (如何检索以○○开头的资料或以○○结尾的资料呢?)
共有キーワード検索与リテラル検索2种检索方法。
- キーワード検索中,可将输入的检索值视为单词(=关键词)并检索包含该词的资料。
リテラル検索中,可将输入的检索值视为单个字(=文字)并检索包含该字的资料。
在リテラル検索中可以指定以下检索方法。检索方法 说明 输入例 搜索结果例 完全一致 检索与输入的文字列完全一致的资料 end end END End 开头一致 检索与输入的文字列开头一致的资料 end* ending 中间一致 检索与输入的文字列中间一致的资料 *end* weekends 结尾一致 检索与输入的文字列结尾一致的资料 *end weekend - 下列检索项目通常在キーワード検索中检索。如果在下列キーワード検索项目中执行リテラル検索时,请在检索值前添加" # "符号。
キーワード検索项目- タイトル
- 著者名
- 出版者
- 件名
- キーワード
- 下列检索项目通常在リテラル検索中检索。
リテラル検索项目- 出版年
- 分類
- ISBN/ISSN
- 出版国コード
- 言語コード
- NCID
- 登録番号(仅限开头一致)
- 資料ID(仅限开头一致)
- 請求記号(仅限开头一致)
使用リテラル検索时,可以详细设置以下检索条件。检索方法 输入例
(项目:检索值)搜索结果例 检索标题中包含“日本”这一关键词的资料 标题:日本 日本 日本史
日本传说
美国与日本检索标题为“日本”的资料 标题:日本 #日本 日本 检索标题以“日本”结尾的资料 标题:日本 #*日本 美国与日本
重生日本
日本检索出版年份为1900年代的资料 出版年份: 19* 1945
[学内]詳細検索页面可以使用哪些选项检索?
詳細検索页面可以使用下列项目检索。
- 输入例中的△代表至少1个空格。
- [ローカル]仅在执行本地检索时有效。执行NII检索时,即使输入检索值也被视为无效值。
| 检索项目 | 说明 | 输入例 被检索资料 |
| 资料种类 | 限制检索资料的类别。 | 勾选全て/図書/雑誌等资料类别前的复选框。 |
| キャンパス 所蔵館 [ローカル] | 将检索目标范围限制在キャンパス和所蔵館。 | 勾选キャンパス或所蔵館前的复选框。 |
| 配置場所 | 通过下拉菜单指定配置場所并检索。 | 例) 总馆1F |
| [ローカル] | 配置場所在总馆1F的资料 | |
| 关键词 | 检索全部タイトル,著者名,件名选项。检索结果中出现大量符合条件的条目。 | 例1) 日本△田中△政治 |
| タイトル,著者名,件名中的某项或某几项中包含“日本”、“田中”及“政治”的资料 | ||
| 例2) 日本+政治 | ||
| タイトル,著者名,件名中的某项或某几项中包含“日本”或“政治”的资料 | ||
| 例3) 日本^政治 | ||
| タイトル,著者名,件名中的某项或某几项中包含“日本”但不包含“政治”的资料 | ||
| 例4) #日本の政治 | ||
| タイトル,著者名,件名中的某项中包含“日本政治”的资料 | ||
| 例5) #*日本の政治 | ||
| タイトル,著者名,件名中的某项中包含以“日本政治”结尾的资料 | ||
| 書名・雑誌名 | 检索タイトル,雑誌名,シリーズ名等。 | 例1) 日本的政治 |
| タイトル包含“日本”和“政治”和“的”的资料 | ||
| 例2) 日本△政治 | ||
| タイトル包含“日本”和“政治”的资料 | ||
| 例3) #日本的政治 | ||
| タイトル为“日本的政治”的资料 | ||
| 例4) #*日本的政治* | ||
| タイトル包含“日本的政治”的资料 | ||
| 著者名 | 检索著者,編者,翻訳者,原著者等。 | 例1) 富士花子 |
| “富士花子”的著作(姓与名之间可无空格) | ||
| 例2) 富士△花子 或 富士,花子 | ||
| 姓名中包含“富士”和“花子”的作者的著作 | ||
| 例3) 富士 | ||
| 姓或名中包含“富士”的作者的著作 | ||
| 例4) ふじ△はなこ | ||
| “ふじ△はなこ”的著作。(也可用[平假名・片假名]读音检索) | ||
| 例5) Margaret△Mitchell | ||
| Margaret Mitchell的著作 | ||
| 例6) #富士* | ||
| 姓名以“富士”开头的作者的著作 | ||
| 出版者 | 检索出版者,出版社。 | 例1) 富士通出版 |
| 由“富士通出版”出版的资料 | ||
| 例2) 富士△出版 | ||
| 包含“富士”和“出版”的出版者发行的资料 | ||
| 例3) Fujitsu Press | ||
| “Fujitsu Press”出版的资料(未指定Inc.,Ltd等用语) | ||
| 件名 | 指定表示资料主题的用语并检索。 | 例1) 图书馆信息 |
| 主题为“图书馆信息”的资料 | ||
| 例2) としょかん△情報 | ||
| 主题中包含读音为”としょかん“和“じょうほう”的资料 | ||
| 标签 [ローカル] | 检索已添加的标签。 | 例1) 数学入门 |
| 添加的标签中包含“数学入门”的资料 | ||
| 例2) 改变了我人生的一本书 | ||
| 添加的标签中包含“改变了我人生的一本书”的资料 | ||
| 出版年(公历) | 指定出版年份并检索。 | 例1) 2006 |
| 2006年出版的资料(指定4位公历数字) | ||
| 例2) 199* | ||
| 1990年代出版的资料 | ||
| 例3) 1990-2000 | ||
| 1990年至2000年之间出版的资料(分别指定4位公历数字) | ||
| ISBN/ISSN | 指定国际标准书号(ISBN)或国际标准连续出版物编号并检索。 | 例1) 4881357611 |
| ISBN为4-88135-761-1的图书资料(无“?”[连字符]输入) | ||
| 例2) 13407287 | ||
| ISSN为1340-6297的连续出版物资料(无“?”[连字符]输入) | ||
| NCID | 指定NII书目记录整体上附带的书目记录ID并检索。 | 例) AN10202348 |
| NII书目记录ID为N10202348的资料 | ||
| 書誌ID | 指定书目记录整体上附带的书目记录ID并检索。 | 例) SB00078405 |
| 书目记录ID为SB00078405的资料 | ||
| 資料ID | 指定用于标注借出或归还的资料ID并检索。 | 例) 0123456789 |
| [ローカル] | 资料ID为0123456789的资料 | |
| 請求記号 | 指定请求记号并检索。 | 例) 10-10||ホ||10||4 |
| [ローカル] | 请求记号为10-10||ホ||10||4的资料(英文区分大小写字母) | |
| コード | 指定各种代码的编号或ID并检索。 在下拉菜单中,从下列代码种类中选择代码,在右侧区域中指定各项编号并检索。 | 例1) 下拉菜单:选择NCID,右侧区域:AN10070600 |
| ・NCID(NII书目记录ID) | NII书目记录ID为AN10070600的资料 | |
| ・LCCN(LC卡编号) | ||
| ・NBN(日本全国书目编号) | ||
| ・NDLCN(NDL卡编号) | ||
| ・NDLPN(NDL杂志编号) | ||
| ・FID(改版历史编号) | ||
| ・OTHN(其他编号) | ||
| 出版国コード | 指定出版国家代码并检索。 选择输入区域右侧的【参照】 按钮,勾选出版国前的复选框并点击【OK】指定,或者直接输入代码检索。 | 例) gw |
| 在德国出版的资料(不区分大小写) | ||
| 言語コード | 指定タイトル或正文的语言代码并检索。 选择输入区域右侧的【参照】 按钮,勾选言語別前的复选框并点击【OK】指定,或者直接输入代码检索。 | 例) epo |
| 用世界语编写的资料 | ||
| 分類 | 指定表示资料主题的分类标准号并检索。 | 例1) 311 |
| 分类标准号为311的资料 | ||
| 例2) 31* | ||
| 分类标准号以31开头的主題资料 | ||
| 資料形態 | 通过下拉菜单指定资料形态并检索。 | 例) 视频 |
| [ローカル] | 资料形态为视频的资料 |
是否可以只用罗马拼音搜索日语资料呢?
在罗马拼音前添加"$"符号,即可将罗马拼音变换为片假名进行搜索。
- 罗马拼音可分别对应训令式和黑本式。
- 未对应长音字母。例如,如果希望得到与“キーワード”相同的检索结果,请输入$kiwado,无需输入$kiwado。
- 输入例中的△代表至少1个空格。
| 输入例 | 检索结果 | 搜索结果例 |
|---|---|---|
| $genji | 会得到与输入"ゲンジ"并检索后相同的结果。 | 源氏世界的文学 源氏物语的人与心 源氏物语的世界 |
| $syamisen+$wahuu | 会得到与输入"シャミセン+ワフウ"并检索后相同的结果。 | 玉菊与其三味线 和风 和风与西洋式 |
| $nihon△$amerika | 会得到与输入"ニホン△アメリカ"并检索后相同的结果。 | 日美关系关键词 美国之心・日本之心 日美同盟 |
★想要了解大学图书馆中未收藏的书籍是否存在于附近的图书馆或书店时该怎么办?
虽然通过OPAC检索到了所需资料,但不知道书架的具体位置。
在检索结果的馆藏信息中有一个选项名为“請求記号”。
将光标置于此链接处即可显示“請求記号”标签的指示图。
该指示图与相应书籍上粘贴的标签是一致的。
图书馆的书架是按照“請求記号”的顺序排列的。
请结合图书馆内的指引和此处的编号寻找对应书架。
通过OPAC查找到的资料处于借出状态时该怎么办呢?
可以预约借出中的图书(在web网页中有不能预约的图书室)
详细请参照指导手册
★如果附近的公共图书馆中有想要使用的资料时该怎么办?
★如果在其他大学的图书馆中有想要查阅的资料时应该怎么办?
请问当无法查询到希望获取的论文时, 共有哪些获取途径呢?
若所需资料本校没有,可以利用图书馆的文献传送服务(ILL)。请点击画面左侧的「複写申込」,输入名大ID和密码登陆个人账户进行申请
・図書館サービス案内 > 取寄せ
★请告诉我複写依頼画面的输入方法。
★请问要如何进行ILL貸借依頼呢?
我已经申请了复制(ILL複写依頼),请告诉我取消申请的方法。

在“利用状況の確認”画面中可以查看并确认个人借出的资料及各项申请资料。
请选择其中与复制申请相关信息中“複写依頼の一覧へ”一项。
然后,可查看并确认当前申请的复制申请列表。
在此列表中,勾选希望取消申请的资料,然后请点击“依頼の取消”按钮。

★请问如何取消已申请的ILL貸借依頼呢?
有哪些个性化服务呢?
个性化服务主要分为以下3种功能。
1.利用状況の確認
具有当前借阅情况的参考、申请延长借阅期限、更改已登录的个人信息等功能。
2.マイフォルダ
具有保存检索条件、保存检索结果、参考标签和批注历史的功能。
3.新着アラート
当图书馆有新书或期刊杂志入货时,可以提醒使用者的功能。
★无法登录至OPAC。
OPAC的“利用状況一覧”中有哪些功能?
一覧中勾选复选框,可貸出更新或导出至文献管理工具中。
点击書誌情報的标题,即可查看并确认详细情况。
从予約
一覧中勾选复选框,可取消预约、从列表中删除、或导出至文献管理工具中。
点击書誌情報的标题,即可查看并确认预约的详细情况。
从複写依頼
一覧中勾选复选框,可取消预约、从列表中删除、或导出至文献管理工具中。
点击書誌情報的标题,即可查看并确认详细情况。
从貸借依頼
一覧中勾选复选框,可取消预约、从列表中删除、或导出至文献管理工具中。
点击書誌情報的标题,即可查看并确认申请的详细情况。
利用者情報の確認・修正
可以查看、确认及更改使用者信息。已更新的信息可用于预约申请等情况。
如何修改OPAC的使用者信息?
进入”利用状況一覧“的”利用者情報の確認・修正“,然后点击【利用者情報へ】。
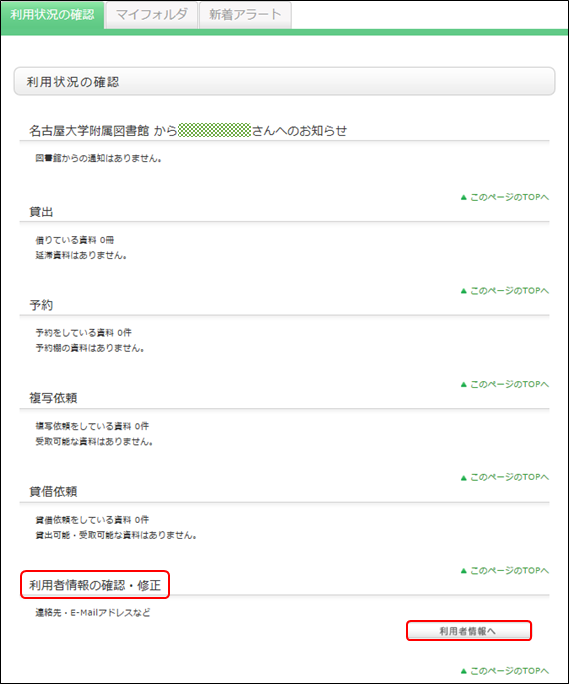
在下一页面中点击【利用者情報の修正】,即可开始修改。
(已更新的邮箱地址等信息可在予約或ILL複写依頼・ILL貸借依頼中选择。)
マイフォルダ有哪些功能?
1.ブックマーク
一种可在网页上创建资料列表的功能。此项功能可将已阅读的书籍和即将阅读的书籍等添加至列表中。
此外,也可作为向EndNote和RefWorks导出数据的列表。
2.お気に入り検索
一种可以保存检索条件的功能。方便从下次开始用相同的条件检索。
3.タグ履歴
一种方便参照个人添加的标签的功能。
请问是否可以保留一些供日后查看的资料的列表?
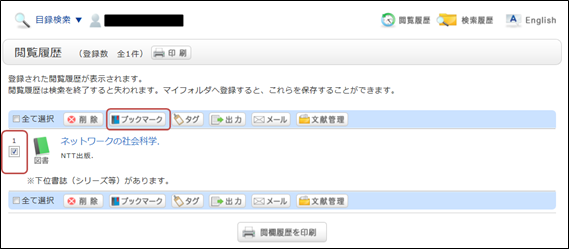
※图中为点击“閲覧履歴”后屏幕显示的画面。
如果希望日后查看,请将其添加到书签中。
可在検索結果一覧或書誌詳細页面中将其添加到书签中。
在一覧页面中,勾选所添加资料前的复选框,然后点击“ブックマーク”按钮。
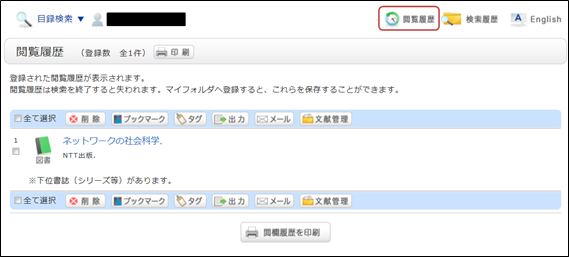
已经添加过的内容可在书签中查看并确认。
为了方便日后检索,是否可以保存检索条件呢?
可点击页面上方的“検索履歴”按钮查看检索历史。
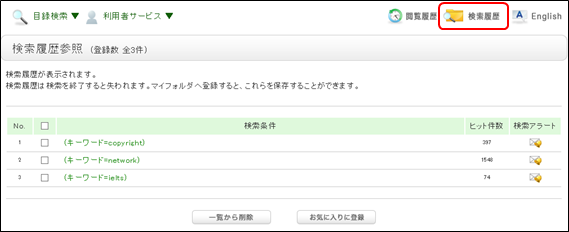
※图中为点击“检索履歴”后屏幕显示的画面。
如果希望日后保存检索条件,可从検索履歴参照页面勾选登录条件前的复选框,然后点击“お気に入りに登録”按钮。
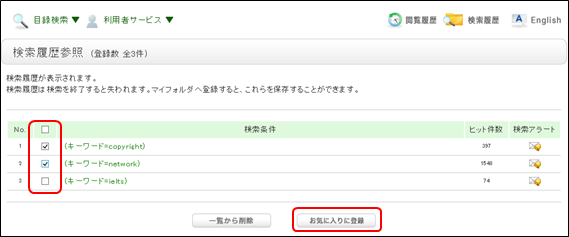
已经添加过的内容可在“OPACのお気に入り検索”中查看并确认。
请问我是否能够获取最新出版的○○等期刊杂志的通知呢?
アラート服务可通过書誌詳細页面申请。
该项服务的对象为仍继续接收的期刊杂志。
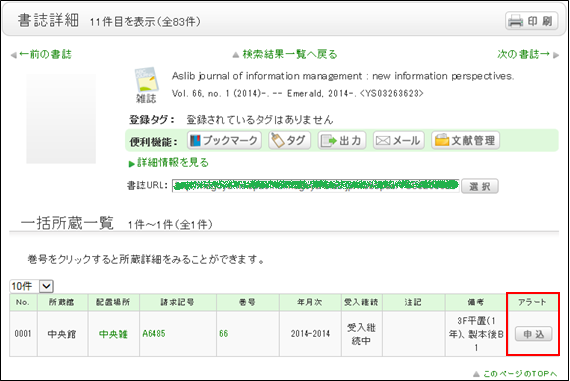
申请完成后,屏幕会显示アラート一覧页面中已登录的条件。
在アラートの一覧页面中,可以停止发送信息或更改信息发送频率。
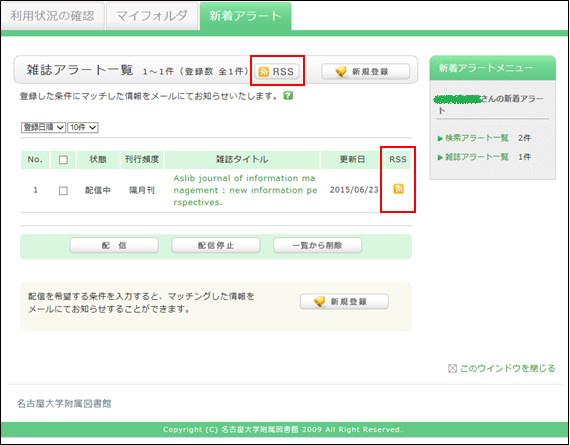
此外,点击“RSS”按钮,即可登录至RSS阅读器。
登录至RSS阅读器后,无需确认OPAC的信息,即可查看并确认相应资料是否有更新信息。
请问我是否能够获取新购入的书籍的通知呢,如与○○相关的书籍等?
当有符合事先登录的关键词的新资料到达图书馆/室时,将自动通过邮件或RSS等方式与您联系。
使用OPAC藏书检索后,点击「検索アラートに登録」即可登录。
或者从「マイフォルダ」画面切换至「新着アラート」选项卡,点击「新規登録」进行登录。
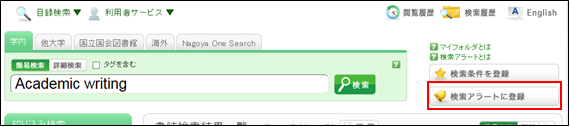
登录的检索提醒条目将表示在一览画面中。
从这里可以确认已登录的条目,变更通知频率等。
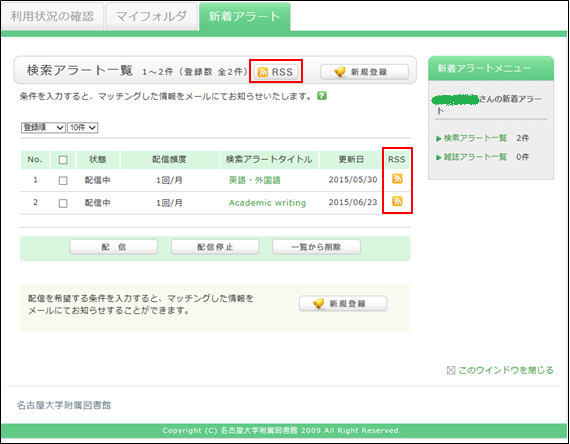
点击“RSS”按钮,即可登录至RSS阅读器。
登录至RSS阅读器后,无需确认OPAC的信息,即可查看并确认相应资料
是否有更新信息。
我希望在资料中添加一些批注,但是这份资料之前从未添加任何批注。 请问我是否可以继续添加呢?
该功能不能使用
如何添加批注?
如何查看自己书写的批注?
如何添加标签?
方法1) 在書誌検索結果一覧页面中、勾选希望添加标签的书目前的复选框,然后点击

方法2) 在書誌詳細页面中点击

参考其他标签
通过添加相同标签,可统一检索具有相同标签的书目。
查看标签历史
通过OPAC > マイフォルダ > 右侧菜单中的【タグ履歴】可查看并确认标签历史。

如何查看自己添加的标签?
我希望将在讲义中或在研究室中使用的书籍等与朋友共享,请问该如何操作?
例如,添加“这本书可供○○的讲义中参考。”或“○○研究室必读”等标签,之后,通过标签检索,即可轻松获取相同的资料列表。
在一覧页面和詳細页面中均可添加标签。

我希望图书馆购入某本图书。
★我对图书馆有疑问/意见/要求。
OPAC的检索结果的配置场所为“研究室”的资料是否可以使用?
各个图书馆/室的使用方法是不同的
通过学内全図書館・室利用一覧请参照咨询该图书馆/室通过[学内]选项卡未找到所需资料时该怎么办?(1)
- 检查关键词的日本汉字和后缀是否正确。
- 检查是否以“论文名称”或“论文作者名称”检索的?尝试以杂志标题重新检索。
希望以“论文名称”或“论文作者名称”检索时,请通过[Nagoya One Search]选项卡检索。也可通过电脑阅读电子刊物的正文内容。 - 即便如此仍无法找到所需资料时,尝试通过[他大学]检索。
如果确认其被收藏在其他图书馆,可以直接前往该图书馆取阅资料或申请寄送资料。
★通过[蔵書検索]选项卡未找到所需资料时该怎么办?(2)
如何延长当前借阅书籍的借阅时间?
详细请参照指导手册
如何取消预约?
详细请参照指导手册
出现延滞、禁止借出时会发生什么?
各个图书馆/室是不同的
通过学内全図書館・室利用案内请咨询该图书馆/室
在[蔵書検索]选项卡的キーワード输入框中或目録検索メニュー中的“指定図書”指的是什么?
该功能不能使用
“レビュー一覧”画面中显示的“レビュー”指的是什么?
在标签检索页面中显示的标签是什么?
在标签检索页面中检索标签,可以查看带有此标签的资料列表。
在资料中添加“○○研讨会参考书”或“△△课程必读”等标签后,即可通过标签检索,轻松获取相同的资料列表。
例如,请尝试点击“新しいタグ”、“最近のタグ”和“人気のタグ”中列举的标签。屏幕中会显示带有此标签的资料。

可通过“検索結果一覧”页面或“書誌詳細”页面等登录标签。
如何检索“タグ”呢?
- 参照首页中的“
 最近のタグ”
最近のタグ” - 选择[学内]选项卡的检索窗口下的“タグ検索”
- 通过[学内]选项卡的[簡易検索],勾选“タグを含む”并检索
- 通过[学内]选项卡的[詳細検索],从下拉菜单中选择”タグ”并检索
(与簡易検索相比,此种方法可通过多种条件检索。) - 从目録検索的菜单中选择“タグ検索”
在検索結果一覧页面中,通过左侧菜单缩小检索范围后,如何恢复至原检索结果列表?
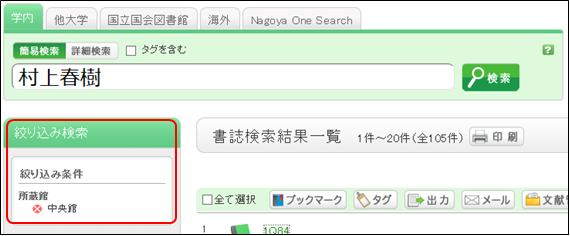
想要解除当前的收藏的条件,恢复至原检索结果列表,请点击左侧菜单的“絞り込み条件”下的红底白色×按钮。
如果已进行了多重限制检索,则不需考虑顺序,通过上述方法可解除任一限制条件。
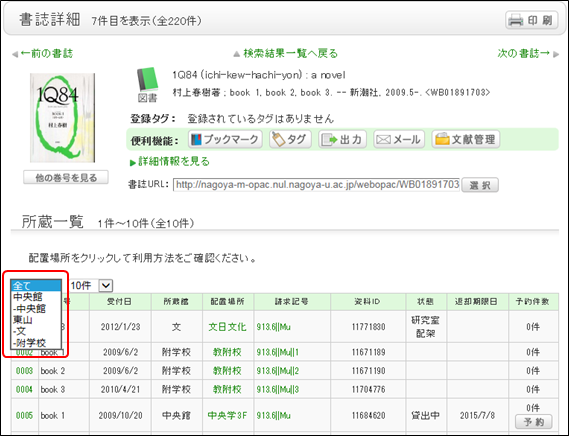
在書誌検索結果一覧画面中将检索范围限制为收藏图书馆,然后选择书目,即使跳转至書誌詳細页面后,也可解除收藏图书馆的检索限制,或更改为其他图书馆再次检索。
可以从OPAC向EndNote basic导入文献信息吗?
- 从OPAC向EndNote basic直接导入(直接输入)文献信息的方法
(在导入前需要下载插件)- 登录EndNote basic。
*如果未注册 EndNote账户,请从 “アカウントの登録”处注册新账户。 - 依次点击[オプション] > [プラグインのダウンロード] 。
- 如果您使用的浏览器为Internet Explore或Safari时,根据您所使用的系统,请从CWYW (Cite While You Write)处选择“Windows版をダンロード”或者“Macintosh版をダウンロード”,下载插件。
- 如果你使用的浏览器为Firefox时
- 请点击Firefox エクステンション下的“Windows/Macintosh 版をダウンロード”,下载插件。
- 当系统要求重新启动Firefox浏览器时,请重启Firefox。
- 在Firefox浏览器菜单的 [工具] → [插件] → [扩展功能]下,点击EndNote basic的“设置”。
- 查看并确认弹出窗口中已勾选□。
(如未勾选,请勾选。)
- 如果您使用的浏览器为Internet Explore或Safari时,根据您所使用的系统,请从CWYW (Cite While You Write)处选择“Windows版をダンロード”或者“Macintosh版をダウンロード”,下载插件。
- 登录EndNote basic。
- 在書誌検索結果一覧或書誌詳細页面点击“文献管理”。
(在書誌検索結果一覧中需要选择导入的书目。) - 在弹出“导出处选择”对话框时,选择“EndNote basic”。
- 已选中的书目会自动导入至EndNote basic中。(如果未登录至EndNote Web,则会弹出登录页面,请输入Email地址和密码登录。)
不下载插件的方法
- 在書誌検索結果一覧或書誌詳細页面点击“出力”。
(在書誌検索結果一覧中需要选择导入的书目。) - 在弹出“ファイル出力形式選択”对话框时,选择“RIS形式”。
- 文件将会自动下载,需要将其保存至适当位置。
- 登录EndNote basic。
*如果未注册 EndNote账户,请从 “アカウントの登録”处注册新账户。 - 依次点击[収集] → [レファレンスのインポート] 。
- 点击“ファイル”的[参照]按钮,然后选择之前保存的文件。
- 在“インポートオプション”中选择“RefMan RIS”。
- 在“インポート先”中选择导入目标文件夹,点击[インポート]按钮。
- 已选中的书目会自动导入至EndNote basic中。
* 如果“インポートオプション”中未显示“RefMan RIS”时,则点击“お気に入りを選択”,选择“RefMan RIS”,然后点击[マイリストにコピー] ,将其添加到マイリスト中。
参考 :
EndNote basic 帮助 - 导入参考
如何通过OPAC向RefWorks导入文献信息?
- 通过以下页面可以从OPAC向RefWorks导入(输入)文献信息。
- 通过OPAC向RefWorks导入文献信息时,无需下载插件,可以直接导入。
- 请在首次登陆时注册新账户。
- 在“書誌検索結果一覧”或“書誌詳細”页面点击“文献管理”。
(在“書誌検索結果一覧”中需要选择导入的书目。) - 在弹出“エクスポート先選択”对话框时,选择“RefWorks”。
- 已选中的书目会自动导入至RefWorks中。(如果未登陆至RefWorks,则会弹出登陆页面,请输入Email地址和密码登陆。)
参考:
RefWorks (SUNMEDIA)
★图书馆内有打印机可供复制馆内资料吗?
如何从加速器检索OPAC?
该功能不能使用
关于长期借阅
各个图书馆/室是不同的
通过学内全図書館・室利用案内请咨询该图书馆/室
关于书籍丢失
各个图书馆/室是不同的
通过学内全図書館・室利用案内请咨询该图书馆/室
书籍未被借出但却无法找到,未能找到馆藏编号的期刊杂志。
・有人正在馆内使用。
・位于新书区。
・图书体积过大,被放在最下层书架中。
・刚刚归还,仍在办理相关手续。
・正在装订
・使用者未将其放回原处。
楼层介绍
各个图书馆/室是不同的
通过学内全図書館・室利用案内请咨询该图书馆/室
★可以使用研究经费获取复件吗?
未检索到所需资料。
或者,您是否正确输入了检索词语呢?
”子供” “子ども” “こども”等虽然只有一字之差,但检索结果却有所区别。
关于最大可借阅图书册数
各个图书馆/室是不同的
通过学内全図書館・室利用案内请咨询该图书馆/室
关于在闭馆时间以外归还书籍
各个图书馆/室是不同的
通过学内全図書館・室利用案内请咨询该图书馆/室
关于书籍的借阅和归还方法
各个图书馆/室是不同的
通过学内全図書館・室利用案内请咨询该图书馆/室
★OPAC的手机网站
★可以在图书馆中使用电脑打印吗?
★过期刊物
如果未找到所需刊物,请咨询服务台。
刊物种类
学术杂志 :刊载了研究人员编写的论文等材料的刊物。
纪要类 :在大学或研究所等机构定期发行的刊物。
普通杂志 :刊载了娱乐、新闻及各种信息的刊物。
报纸 :刊登了日本国内、国外及专业领域新闻的刊物。
电子刊物:电子数字化的刊物。